リモートでラズパイを操作したくてSSHとVNCを試してみた。
SSHは接続失敗、、、またチャレンジしたいと思います。
今回は上手くいったVNCでの接続手順について記載します。
ウィンドウマネージャーをX11 / Waylandに切り替える
パズパイ5ではウィンドウマネージャーが初期設定でWaylandになっている。
今回VNC接続に使う。realVNCはWaylandでは使えない。
まずウィンドウマネージャーをX11にする必要がある。
ターミナルを開き
sudo raspi-configと入力する。
入力すると設定変更ツールが起動します。
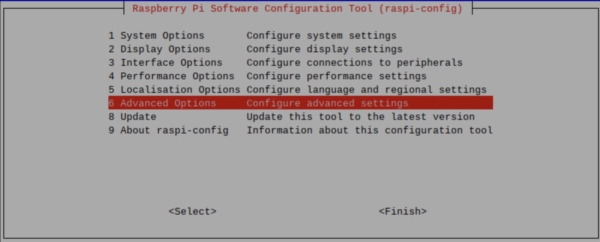
「Advanced Options」を選んでエンターキーを押す。
「↓」「↑」でカーソルを動かせます。
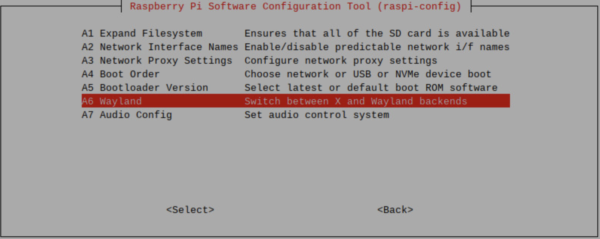
「Wayland」を選でエンターを押す。
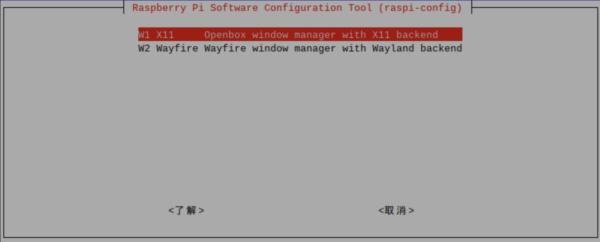
「X11」を選んでエンターを押す。
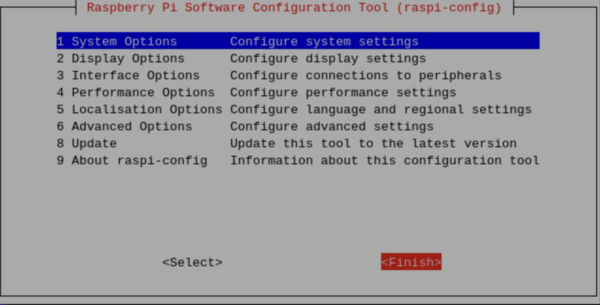
「Finnish」を選んでエンターを押す。
「←」「→」で動かせます。
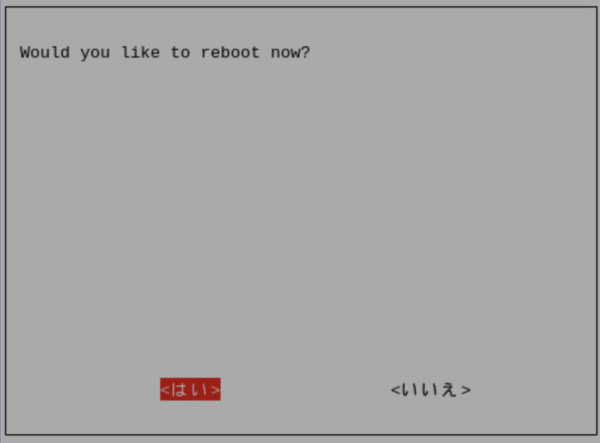
「はい」を選んでエンター。reboot=再起動します。
RealVNCサーバーの設定 | ラズパイ側の設定
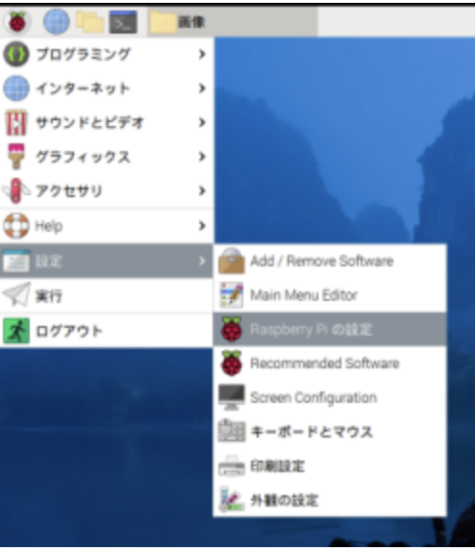
ラズパイマーク=>設定=>RaspberryPiの設定の順にクリック
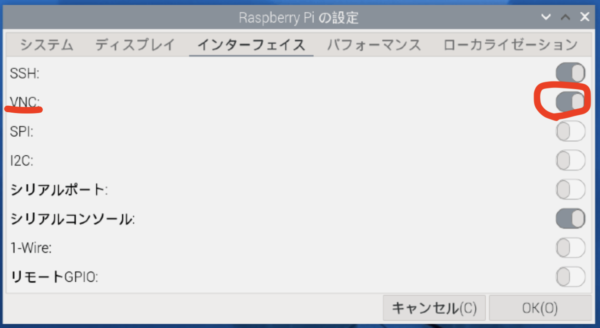
インターフェイスのVNCのトグルボタンをオンにする
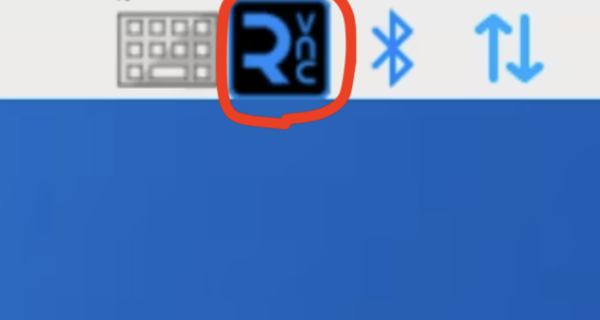
画面右上に表示されるVNCサーバーのアイコンをクリックする。

IPアドレスをメモ。 人によって数字違います。
RealVNCのダウンロード | MacPC or WindowsPC側の操作
Mac PCでの操作手順ですが、Windowsも同様です。
下記をクリックするとダウンロードページに飛びます。
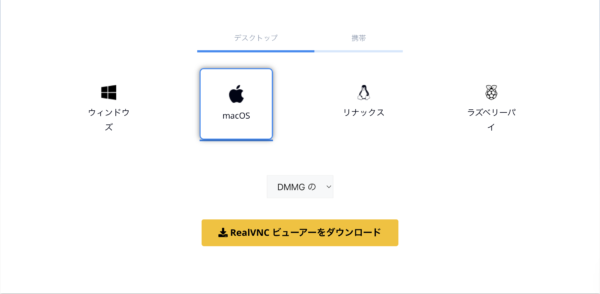
インストールが終わったら、RealVNCを開き、File=>New connectionの順い選ぶ。
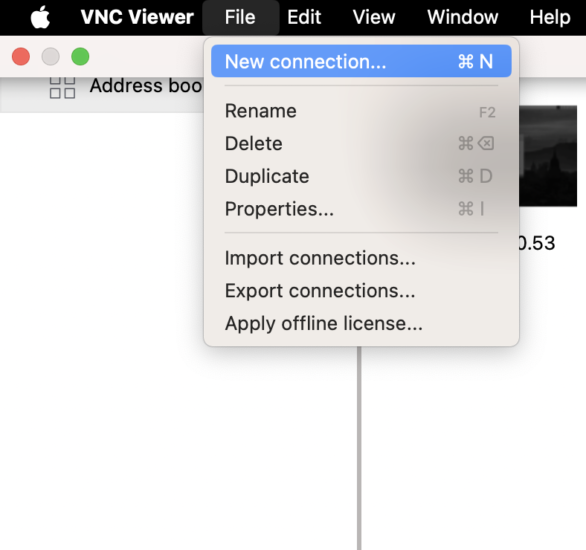
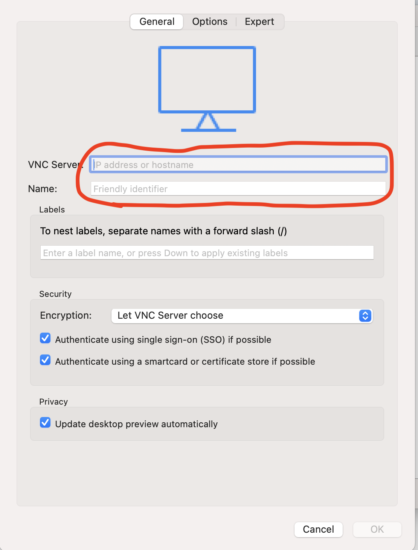
VNCSeaverに先ほどメモしたIPアドレスを入力し、Nameに好きな名前を付ける。
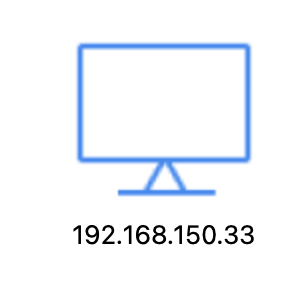
新しいアイコンができる。
アイコンをダブルクリックする。
ラズパイのUsernameとPasswordを入力する画面に切り替わります。
入力すればラズパイのリモートデスクトップ接続が完了です。
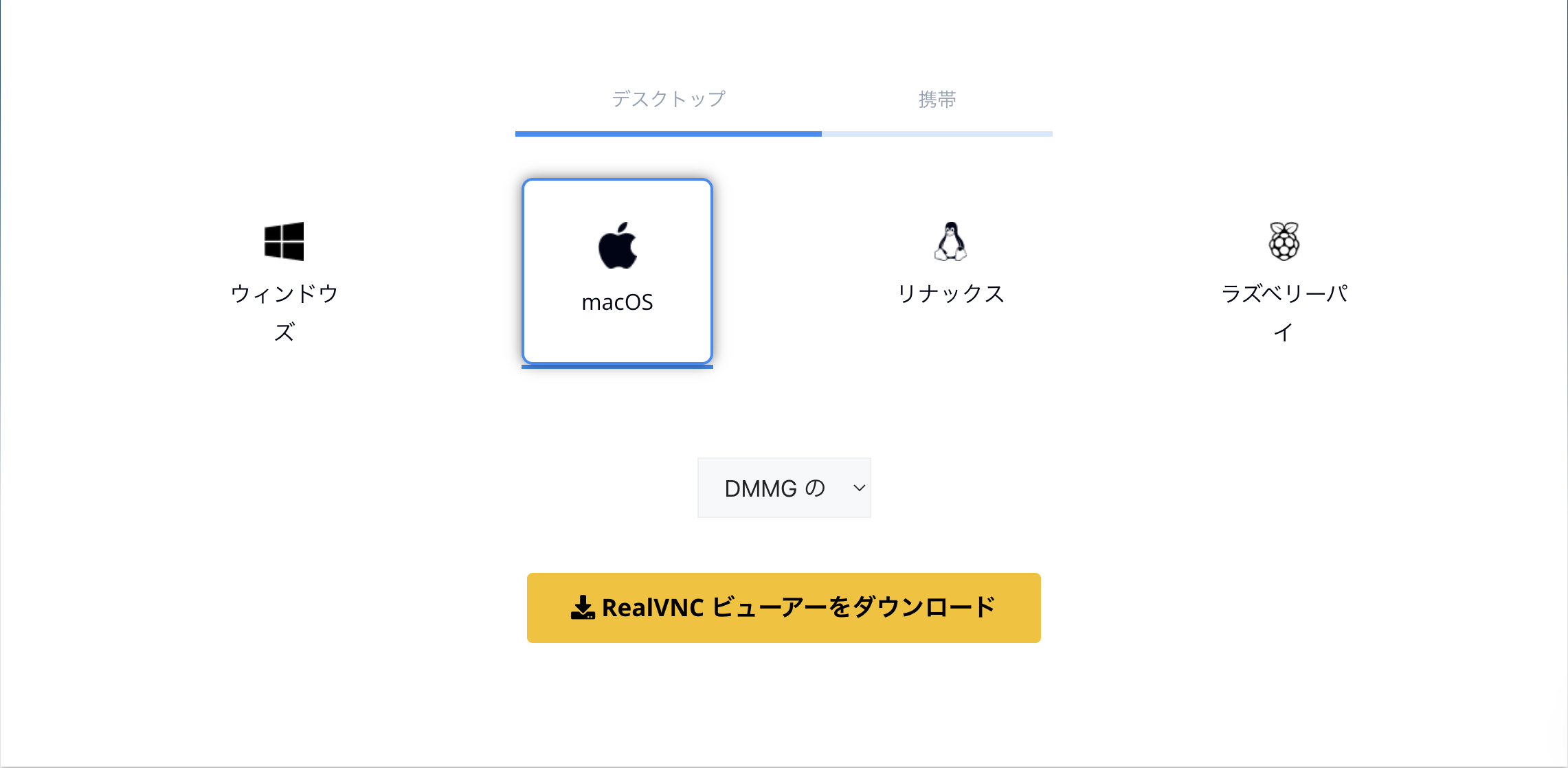
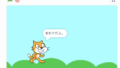

コメント